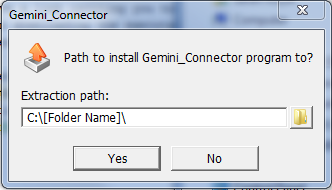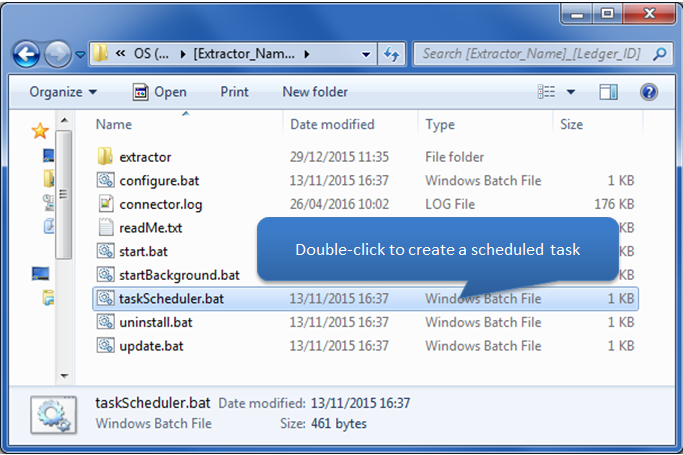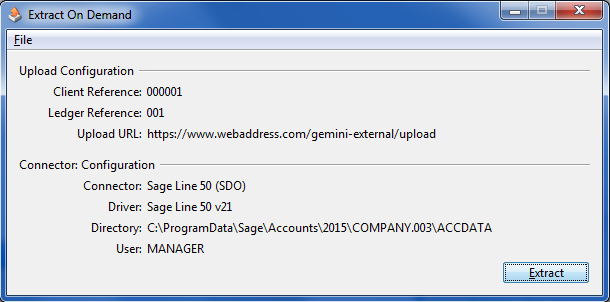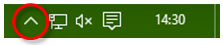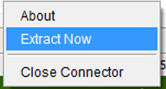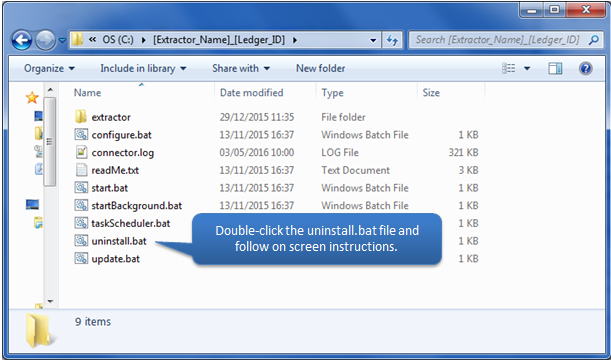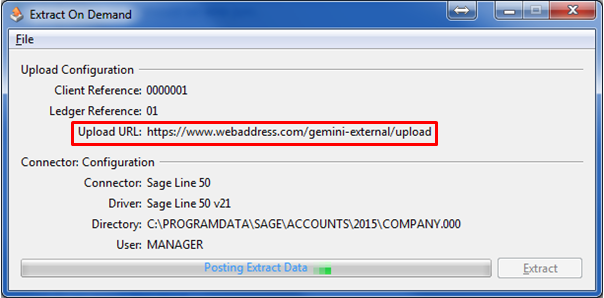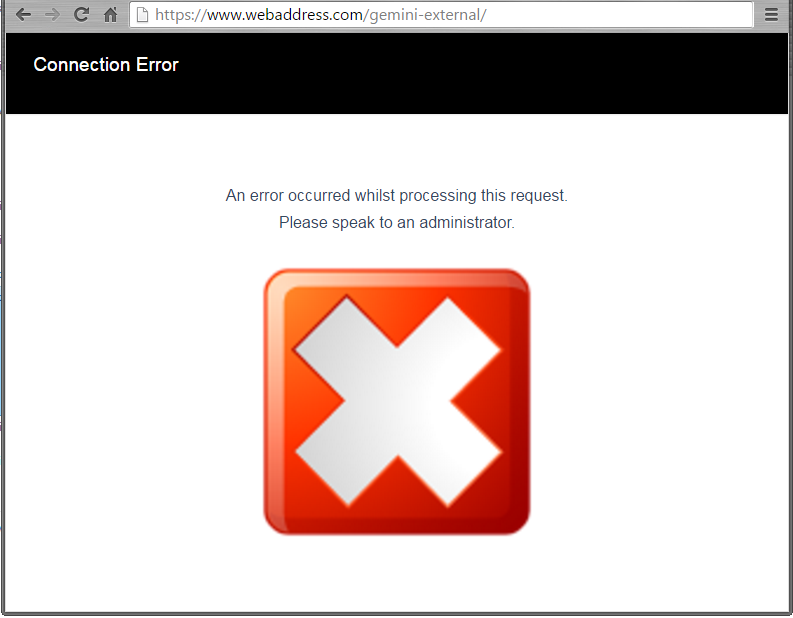Open Accounting Connector Installation
-
Where should I install the Open Accounting Connector application?
The application may be set at a certain 'schedule' to extract automatically in the background. If so, there are a few things to consider before installing the Open Accounting Connector application. Automatic extractions rely on a user to be logged into the PC and the PC to be switched on. If a user may not always be logged onto the PC (due to Holidays etc.) and extractions are absolutely necessary please consider installing on a Server (with Task Scheduler see 'Automatic Schedule for Servers' section below) or on multiple PCs.
There are three types of data extractions:- Extraction on Demand:
Extract at a press of a button, control when to post information - Scheduled Extractions:
The Open Accounting Connector application may be scheduled to extract routinely. This could ensure that the information gathered is up-to-date. In order to extract the PC must be logged into and on the network in which the accounting package location is stored. For example, a portable laptop may have the Open Accounting Connector application installed but the laptop will be required to be on the network of the accounting package (on a Server possibly) at the time of extraction. - Startup Extraction:
The Open Accounting Connector application will extract when a user logs on to the machine.
- Extraction on Demand:
-
Downloading and Installing the Open Accounting Connector application
Via email you will receive a link inviting you to install the Open Accounting Connector application. Click this link and begin downloading the executable file. This file will be required to install Open Accounting Connector application to your PC or Server.
Once the installation executable is downloaded, it will normally be found in your standard 'Downloads' folder. Run the installer and either accept the default installation location (creates a folder in C Drive typically) or enter a location followed by clicking the 'Yes' button.
On completion a desktop icon will be created. Once installed phase 2 will be configuring the Open Accounting Connector application to connect to your Company within your accounting package, please see 'Accounting Package Help' for more.

-
Automatic Schedule for Servers
The below is only advised if installed on a Server, or a PC that is infrequently logged into
Your Open Accounting Connector application may be setup to retrieve data automatically at a predefined schedule, this functionality relies to be logged on at the scheduled time. Due to the nature of Servers, it may rarely be logged into. So if the Open Accounting Connector application is installed on a Server, extractions may not always perform automatically. To enable this feature a task scheduler would have to be created.
To create a task scheduler please go to the installation path of Open Accounting Connector, usually held in C:\Open Accounting Connector_xxx\ Open the taskSchedule.bat file and follow the instructions. -
Updating the Open Accounting Connector application
Depending on the configuration of your Open Accounting Connector application it may check the server for any updates. This usually takes place when the PC that the Open Accounting Connector is installed on is re-started.
A splash window is displayed (the image displayed may differ for your installtion)
If the auto-update fails (typically a temporary network issue) then there may be a warning window displayed. In such circumstances a failure splash panel may be displayed.
If this happens close the splash window and start the Open Accounting Connector application from the desktop shortcut.
This will ensure the connector is re-scheduled. If desired press extract and you can then close the Open Accounting Connector.
-
Using the Open Accounting Connector application
Once installed you must configure the Open Accounting Connector application to your Accounting Package. See below for specific Step-By-Step guides
After installation and configuration you will be able to submit your first extraction. To manually extract please double-click the Open Accounting Connector desktop icon - see icon below.
Now the 'Extract on Demand' window should appear. Please click the 'Extract' button to submit a manual extraction.
Alternatively please right-click the Open Accounting Connector icon within the system tray, then click 'Extract Now'
Accounting Package help and Configuration
-
Select an Accounting Package
Please read and follow the Installation section above to install the Open Accounting Connector application. Once installed, please configure your company by clicking the relevant link below.
The 'Relies on Accounts Package?' column means that the Open Accounting Connector application relies on the Accounting Package to be installed on the same PC/Server.
Cloud Accounting
Xero (User)
Xero (Hosted)
QuickBooks Online
SageOne
Sage 200 Cloud
Exact Online
KashFlow
FreshBooks
MyOb Cloud
Reckon One
Dynamics 365
ClearBooks
Zoho Books
Desktop Accounting
Accounts Package Database Relies on Accounts Package? Sage Line 50 Visual FoxPro
Yes
Sage Instant Accounts Visual FoxPro
Yes
Sage 200 Microsoft SQL Server
No
TAS Books Pervasive
Yes
First Books Pervasive
Yes
QuickBooks QBO
Yes
Microsoft Dynamics Navision Microsoft SQL Server
No
Microsoft Dynamics Navision Native
Yes
Opera II Visual FoxPro
Yes
Opera II Microsoft SQL Server
No
Opera 3 Visual FoxPro
Yes
Opera 3 Microsoft SQL Server
No
Access Dimensions Microsoft SQL Server
No
Exchequer Pervasive & Microsoft SQL Server
Yes
Exchequer ODBC Microsoft SQL Server Only
No
Microsoft Dynamics Great Plains Microsoft SQL Server
No
Sage 1000 Microsoft SQL Server
No
Account Edge Pro MYO
Yes
MYOB MYO
Yes
Sap Business One Microsoft SQL Server
No
Microsoft Dynamics SL Microsoft SQL Server
No
File Transfer File Transfer
No
Client Manager Mapping Client Manager Mapping
No
Technical Information
-
Is Data Transferred by the Open Accounting Connector safe and secure?
Yes. Every time data is retrieved from the account package it is then posted over the internet via HTTPS (Secure Socket Layer SSL). SSL is the standard security technology for establishing an encrypted link between a web server and a browser. It ensures that all data passed to the web server from the Open Accounting Connector application remain private and integral.
-
Does the Open Accounting Connector application require any prerequisites to install?
The Open Accounting Connector desktop application does not depend on other existing applications to install. Open Accounting Connector relies on its inbuilt version of Java and internal libraries to run.
Java 1.8.0 (Azul Open JDK) -
What is held in the installation directory?
The installer unpacks the following into the chosen or default directory (depending on choices by user during initial installation).
- EXTRACTOR FOLDER
Root folder contains the latest Extractor properties files (conf), program libraries (lib) and independent embedded Java runtime environment (java). - CONNECTOR.LOG
Log file holding information about the initial install. Logging thereafter is in the extractor/connector.log file. - CONFIGURE.BAT
This file launches the Extractor configuration wizard window to allow the end-user to reconfigure their accounting package credentials. This can also be done within the application via File->Configuration option. - START.BAT
This file launches the Extractor application in exactly the same way as the desktop shortcut but additionally also specifies to use at least 256 MB and up to a maximum of 512 MB. This may be useful if the first 'take-on' load requires additional memory. - STARTBACKGROUND.BAT
Launches the Extractor application for the configured account package and company in the background without user input. Useful for scheduling - see TASKSCHEDULER.BAT. - TASKSCHEDULER.BAT
Requests the user to create a daily Windows Scheduled Task with the startBackground.bat as a target. A Windows Scheduled Task runs whether user is logged on or not and typically requires elevated privileges to execute. - UNINSTALL.BAT
Uninstalls the extractor program by stopping any extractor process and deleting the contents of the EXTRACTOR FOLDER. - UPDATE.BAT
Triggers Extractor application to check server and, if necessary, update program libraries (lib) to latest version.
- EXTRACTOR FOLDER
Uninstall Open Accounting Connector application
-
Uninstallation
To uninstall the Open Accounting Connector application please open the installer folder (usually located in the C Drive) i.e. C:\Open Accounting Connector_xxx\
FAQ's
-
When is the application scheduled to retrieve data?
Your application maybe scheduled to automatically run within the background. This schedule isn't adjustable by the end user (yourself), but it is visible within the application. Please be aware that scheduled extractions run within the background only if the PC/Server power is on and the user is logged in. If the PC/Server is usually logged off at the scheduled times please create a task scheduler (click here to find out how).
To view the scheduled extractions follow the steps below:- Open the application and click File > Configuration.
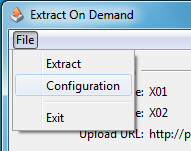
- Under the 'Schedule' tab contains the set schedule for your Open Accounting Connector.
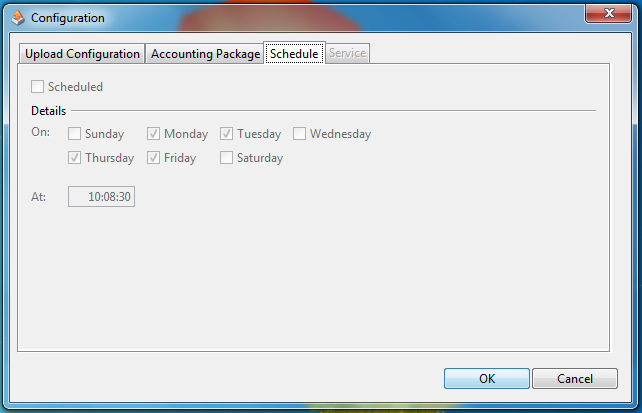
- Open the application and click File > Configuration.
-
Where can the Open Accounting Connector application be started from?
A Open Accounting Connector icon is created with a shortcut to the initial installation folder and is available from both the PC desktop and in the Windows Startup folder. The desktop icon will looks as follows:

-
How do I resolve an unsuccessful 'Test Connection'?
An unsuccessful test connection is a result of Open Accounting Connector being unable to access the accounting software's data location / database. Usually an error message appears indicating the cause of the failure but in some cases the cause could arise for a number of issues. Please see your accounting package troubleshoot, or see the most common causes below:
- The credentials entered are incorrect.
Please double check the information provided particularly the username and password if asked. - The ODBC Driver cannot be located.
Some accounting packages require a specific ODBC driver to access the database. This means the accounts package needs to be installed on the same machine as Open Accounting Connector but this isn't always the case. Check the ODBC driver is installed and or the extract is installed on the same PC as the accounting package. - User rights may not have access.
Please ensure that your network user has access to the data path (directory location).
- The credentials entered are incorrect.
-
Why have the scheduled extractions stopped?
This may be due to the PC/Server being turned off/logged off at time of scheduled extraction, please make sure that the machine is on and logged in. If the PC/Server cannot always be logged in Open Accounting Connector can be setup to run without being logged in via the Windows Task Scheduler here.
-
What information does Open Accounting Connector extract?
Company, salesLedger accounts, purchaseLedger accounts and Bank accounts* are extracted.
Along with all open and a limited amount of closed itemssalesLedger, purchaseLedger and Bank items.
Open items are regarded as a balance of non-zero and or subject to status as open (unallocated).
* Only if activated. -
Can the Open Accounting Connector add, change or delete my data?
Open Accounting Connector creates a read only connection with the data source and cannot amend, add or delete any information.
-
Are multiple companies supported by Open Accounting Connector?
When Open Accounting Connector is initially run it is configured to one company. This company is the only company that Open Accounting Connector extracts data from. If other companies' data are required to be extracted than more than one Open Accounting Connector application is needed to be installed and then configured.
-
Can Open Accounting Connector be installed on a Server/PC that doesn't have an accounting package installed?
A connection to the data source is required to retrieve data, if the data source is accessible via the suitable Database Connectivity (ODBC driver) then yes it can.
Accounting packages with Pervasive, VisualFox Pro and Microsoft SQL Server databases often do not depend on the Accounting Package to be installed on the same Workstation. -
Open Accounting Connector is stuck on 'Loading'
If the Open Accounting Connector application is stuck on 'Loading' please contact your Administrator. A re-installation is required.
-
When attempting to Post retrieved data, Open Accounting Connector creates an email addressed to null.
If the email below is generated it means you are unable to post data retrieved to the web address (Upload URL) below. Please check that the Upload URL is not hindered by any firewalls or proxy servers, this information is available by your internal or 3rd party IT department.
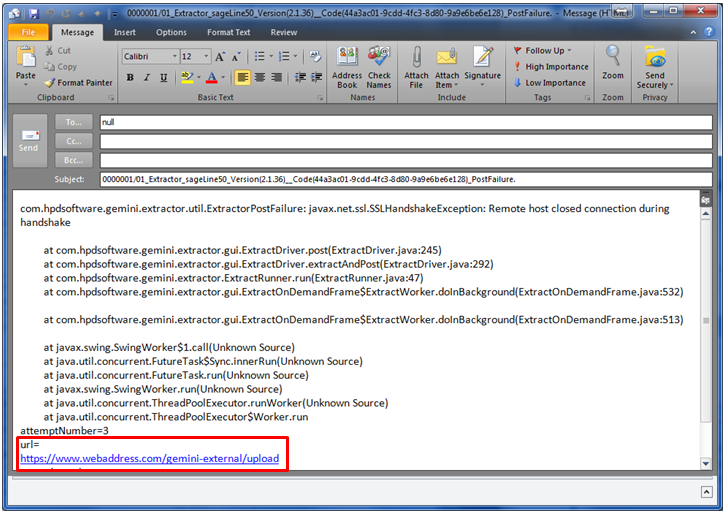
Please check that the Upload URL (highlighted in images above) without "/upload" at the end, can be accessed via your Internet Browser. The following message should appear within the browser "An error occurred whilst processing this request. Please speak to an administrator.".